Let’s make GitHub Actions workflow for an iOS app project. The final workflows are on GitHub.
Build an iOS App Link to heading
xcodebuild is used to build iOS projects. Its format can be found on man xcodebuild:
xcodebuild [-project name.xcodeproj] -scheme schemename [[-destination destinationspecifier] ...] [-destination-timeout value] [-configuration configurationname] [-sdk [sdkfullpath | sdkname]] [action ...] [buildsetting=value ...] [-userdefault=value ...]
To check Xcode’s version run:
xcodebuild -version
Output:
% xcodebuild -version
Xcode 14.0
Build version 14A309
Check that it’s the needed version. If there are a few Xcode versions installed on the machine, current Xcode version can be changed by xcode-select:
sudo xcode-select -s /Applications/Xcode.app/Contents/Developer
Run xcodebuild to build your project (it have to be run from the project’s directory):
> xcodebuild
Command line invocation:
...
** BUILD SUCCEEDED **
It was easy, right? By default xcodebuild automatically finds a project in the current directory and uses action build and configuration Release. It’s interesting that while the build scheme isn’t specified (as in this case), xcodebuild puts the build products in the ./build folder. But otherwise it puts them in the Derived Data folder. to avoid accidentally committing its contents, it’s a good idea to add ./build directory to .gitignore.
Create a Test Workflow Link to heading
CI/CD consists of two parts. Let’s tackle the first part: CI.
Build Link to heading
Create a file named test.yml in a .github/workflows directory in your repository.
Copy the following YAML contents into the test.yml file:
name: "🧪 Test Workflow"
on: push
jobs:
test:
name: "🛠 Build and 🧪 Test"
runs-on: macos-12
steps:
- name: Check out repository code
uses: actions/checkout@v3
- name: 🛠 Build
run: |
xcodebuild \
-project App.xcodeproj \
-scheme App \
-destination 'platform=iOS Simulator,name=iPhone 14 Pro' \
build-for-testing
For more information about GitHub Actions, see “GitHub Docs”.
The first step of the new workflow is build the app to be able to run tests on the next step. build-for-testing action builds the app and associated tests. This requires specifying a scheme. To see available schemes run xcodebuild -list, and for available destinations xcodebuild -showdestinations. You can choose any other available simulator. At this step we don’t specify provisioning profiles and sign keys yet, because simulator builds don’t require them.
Commit and push these changes. You can see status of the workflow run on Actions tab of your repository on GitHub:
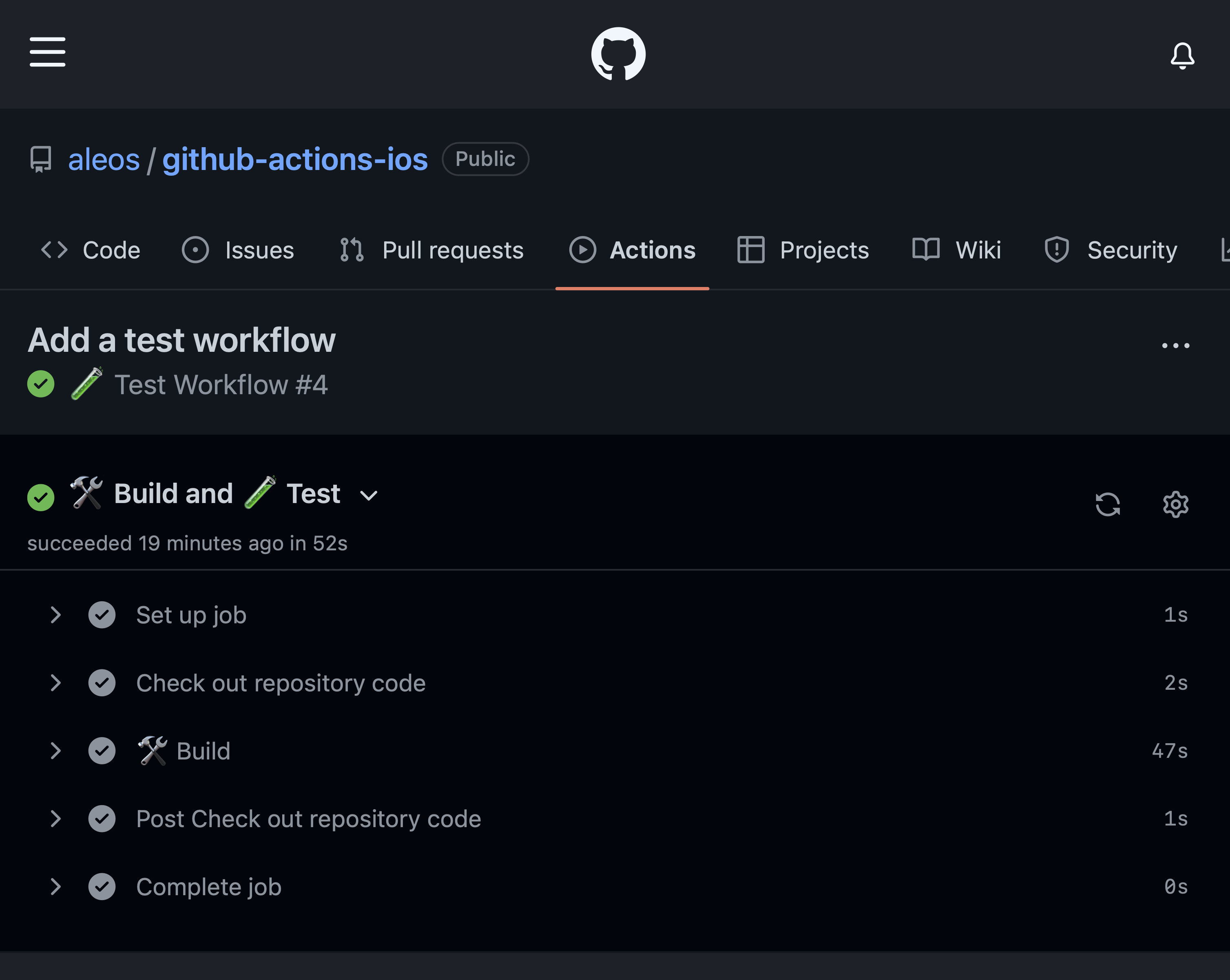
Test Link to heading
Now we are ready to add a test step and run unit and UI tests. It’s very similar to build step:
- name: 🧪 Test
run: |
xcodebuild \
-project App.xcodeproj \
-scheme App \
-destination 'platform=iOS Simulator,name=iPhone 14 Pro' \
test-without-building
It will run tests using the binaries that were built at the previous step.
Archive an iOS App Link to heading
It’s time for the second part: CD. Create a new workflow file distribute.yml with the following content:
name: 🚀 Distribute Workflow
on: push
jobs:
distribute:
name: 🚀 Distribute
runs-on: macos-12
steps:
- name: Checkout
uses: actions/checkout@v3
It’s time to think about certificates and provisioning files because they are required to distribute iOS apps. There are a few different strategies to manage iOS apps’ signing: match which Fastlane recommends to use, managed/manual signing. We’ll use manual signing only for app’s distribution. This approach gives more control over app’s signing and it’s really easy to switch to any another method.
Create Signing Files Link to heading
Firstly create a distribution certificate and provisioning profile at “Certificates, IDs & Profiles” section of your Developer account page. If you already have one skip this step.
- Create a signing certificate on the “Certificates” section:
- Certificates ↣ Create a New Certificate ↣ Apple Distribution.
- Upload a Certificate Signing Request.
- Download Your Certificate.
- Open the downloaded certificate: it’ll be added to Keychain Access.
- Find the certificate in Keychain Access under “My Certificates” tab. Right click on this certificate and choose “Export …”. Keep default selected format:
.p12. Set a password to protect it.
- Create an identifier:
- Identifiers ↣ Register a new identifier ↣ App IDs ↣ Register a new identifier (App) ↣ Register an App ID
- Create a provisioning profile:
- Profiles ↣ Register a New Provisioning Profile ↣ Distribution (Ad Hoc) ↣ Generate a Provisioning Profile
- Download the newly generated provisioning profile.
- Set up the project:
- Open the downloaded provisioning profile or download via Xcode ↣ Preferences… ↣ Accounts ↣ Download Manual Profiles
- In the Xcode in the section Signing & Capabilities of your target change filter from All to Release and uncheck Automatically manage signing and select the provisioning profile.
That’s it. As a result you should have two files:
- A distribution certificate in
.p12format. - A distribution provisioning profile.
Add GitHub Repository Secrets Link to heading
You can store the certificate and the provisioning profile file in the same repository, but there are safer methods, especially if it’s a public repository. match recommends to use another private repository for it. But there is another option: GitHub Repository Secrets. it’s located on your project on GitHub: Settings ↣ Secrets ↣ Actions. But there is a problem with such a method: it doesn’t support files. To store files there convert their content to base64 format. Additionally you can encrypt them if you want even more security.
Following command encode file to base64 format and put the result in your clipboard:
base64 <file> | pbcopy
Use it for the .p12 certificate file. Create a new repository secret with value from your pasteboard and name it DISTRIBUTION_CERTIFICATE_BASE64. Create another secret DISTRIBUTION_CERTIFICATE_PASSWORD with value of certificate’s password (you set the password when exported the certificate from the Keychain Access app). Create one more secret for the provisioning profile. Name it ADHOC_PROVISIONING_PROFILE_BASE64.

Import the Signing Certificate Link to heading
The signing certificate should be imported to Keychain Access. It’s not an easy task and it requires a deep understanding how keychain works and how to control it using shell interface. The power of GitHub Actions is that there are a lot of ready-to-use actions that can solve the most of common CI/CD tasks.
Instead of doing it ourselves we’ll use the import-codesign-certs action from “Apple Github Actions” collection that implements the most common iOS/macOS apps building tasks. So add a new step to distribute workflow:
- name: 📜 Import certificate
uses: Apple-Actions/import-codesign-certs@v1
with:
p12-file-base64: ${{ secrets.DISTRIBUTION_CERTIFICATE_BASE64 }}
p12-password: ${{ secrets.DISTRIBUTION_CERTIFICATE_PASSWORD }}
Install the Provisioning Profile Link to heading
Add a new step for importing the provisioning profile. How to read it from GitHub Secrets? Read the secret into an environment variable:
env:
ADHOC_PROVISIONING_PROFILE_BASE64: ${{ secrets.ADHOC_PROVISIONING_PROFILE_BASE64 }}
Then make a couple of variables in a run section (replace provisioning filename with yours):
PROVISIONING_PROFILE_FILENAME=App_Ad_hoc.mobileprovision
PROVISIONING_PROFILE_PATH=${RUNNER_TEMP}/${PROVISIONING_PROFILE_FILENAME}
Import provisioning profile from secrets:
echo -n "${ADHOC_PROVISIONING_PROFILE_BASE64}" | base64 --decode --output ${PROVISIONING_PROFILE_PATH}
Rename profile using its UUID and put it into the folder where Xcode reads provisioning profiles from:
PROVISIONING_PROFILE_UUID=$(grep UUID -A1 -a ${PROVISIONING_PROFILE_PATH} | grep -io "[-A-Z0-9]\{36\}")
mkdir -p ~/Library/MobileDevice/Provisioning\ Profiles
cp ${PROVISIONING_PROFILE_PATH} ~/Library/MobileDevice/Provisioning\ Profiles/${PROVISIONING_PROFILE_UUID}.mobileprovision
That’s it. The whole step:
- name: 📱 Install provisioning profile
env:
ADHOC_PROVISIONING_PROFILE_BASE64: ${{ secrets.ADHOC_PROVISIONING_PROFILE_BASE64 }}
run: |
# create variables
PROVISIONING_PROFILE_FILENAME=App_Ad_hoc.mobileprovision
PROVISIONING_PROFILE_PATH=${RUNNER_TEMP}/${PROVISIONING_PROFILE_FILENAME}
# import provisioning profile from secrets
echo -n "${ADHOC_PROVISIONING_PROFILE_BASE64}" | base64 --decode --output ${PROVISIONING_PROFILE_PATH}
# apply provisioning profile
PROVISIONING_PROFILE_UUID=$(grep UUID -A1 -a ${PROVISIONING_PROFILE_PATH} | grep -io "[-A-Z0-9]\{36\}")
mkdir -p ~/Library/MobileDevice/Provisioning\ Profiles
cp ${PROVISIONING_PROFILE_PATH} ~/Library/MobileDevice/Provisioning\ Profiles/${PROVISIONING_PROFILE_UUID}.mobileprovision
Add an Archive Step Link to heading
The hardest part was completed. The next step is really simple now:
- name: 🏛 Archive
run: |
xcodebuild \
-project App.xcodeproj \
-scheme App \
-destination 'generic/platform=iOS' \
-archivePath ./build/App.xcarchive \
archive
It’s worth mentioning here that a special destination was used: generic/platform=iOS. It specifies any Apple iOS device instead of targeting a certain device.
Export Link to heading
Exporting an archive requires export options plist. The easiest way to make it is to let Xcode to generate it:
- Select Product ↣ Archive in Xcode.
- As it completes click Distribute App in Organizer. Select method of distribution ↣ Ad Hoc and provide any information it asks about. Then Export to any location and open result folder.
- Inside the folder there is the needed file:
ExportOptions.plist. Put it inside your iOS project.
To get more information about parameters in export options, see xcodebuild --help.
Description of the -exportArchive parameter in man xcodebuild:
-exportArchive Specifies that an archive should be distributed. Requires -archivePath and -exportOptionsPlist. For exporting, -exportPath is also required. Cannot be passed along with an action.
Add an export path to the workflow:
- name: 📦 Export
run: |
xcodebuild \
-exportArchive \
-archivePath ./build/App.xcarchive \
-exportPath ./build \
-exportOptionsPlist ExportOptions.plist
This step exports the archive got on the previous step to ./build directory.
That was a last step in building the app for distribution.
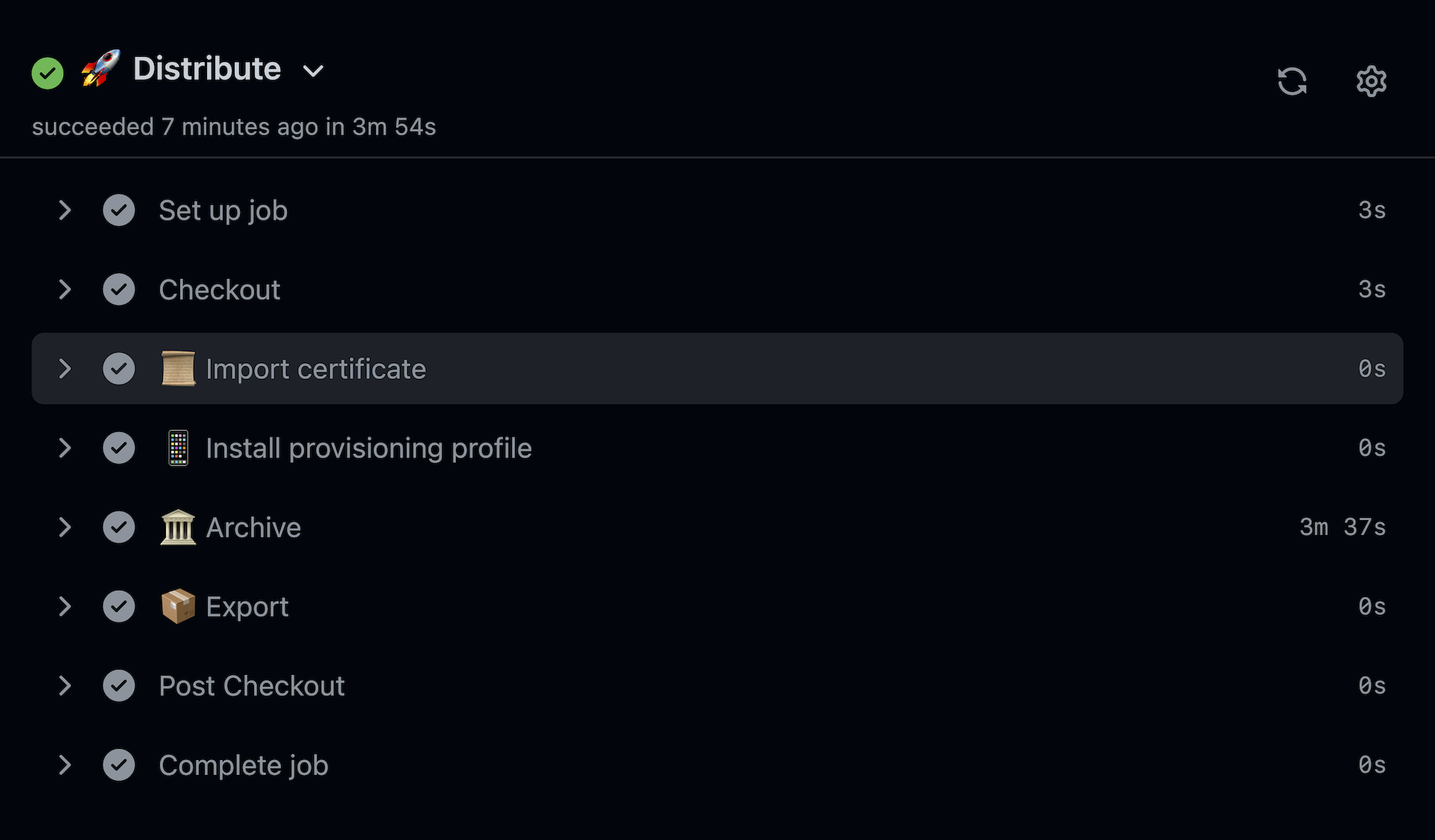
Publish Link to heading
Firebase App Distribution Link to heading
Read “[Distribute iOS apps to testers using the Firebase CLI][firebase-distribute-cli]” to get more info about using Firebase CLI tools. Google recommends using service accounts to authenticate in a CI environment. Follow instructions on “[Authenticate with a service account][auth-service-account]” and create a private key in JSON format. Encode this key in base64 format as we did before:
base64 app-github-actions-d059546774f3.json | pbcopy
And set it to the GitHub Repository secret using a name GOOGLE_APPLICATION_CREDENTIALS_BASE64.
- name: 🦊 Upload to Firebase App Distribution
env:
GOOGLE_APPLICATION_CREDENTIALS_BASE64: ${{ secrets.GOOGLE_APPLICATION_CREDENTIALS_BASE64 }}
run: |
# Install Firebase CLI (https://firebase.google.com/docs/cli?authuser=1#mac-linux-auto-script)
curl -sL https://firebase.tools | bash
# App ID from GoogleService-Info.plist
GOOGLE_APP_ID=1:873990114327:ios:40d53aa2956a563d09e052
# Set env for Firebase tools authentication
export GOOGLE_APPLICATION_CREDENTIALS=${RUNNER_TEMP}/google-service-account.json
# Import Google service account credentials from the secrets
echo -n "${GOOGLE_APPLICATION_CREDENTIALS_BASE64}" | base64 --decode --output ${GOOGLE_APPLICATION_CREDENTIALS}
# Upload to Firebase App Distribution
firebase appdistribution:distribute ./build/App.ipa \
--app ${GOOGLE_APP_ID} \
--testers "tester@company.com"